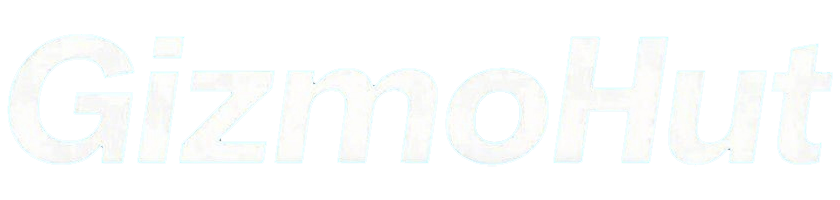Cómo compartir pantalla en Zoom desde la computadora
2025-02-21 10:43:24
Introducción
Compartir la pantalla en una reunión por Zoom puede mejorar la comunicación y la colaboración. Este proceso es útil para presentaciones, tutoriales y resolución de problemas en grupo. A continuación, encontrarás una guía completa y detallada para compartir pantalla en Zoom desde tu computadora.

Requisitos previos y configuración
Antes de compartir pantalla en Zoom, asegúrate de que tu software y hardware cumplan con ciertos requisitos.
Versiones compatibles de Zoom
Comprueba que tienes instalada la última versión de Zoom. Puedes verificarlo en el menú de configuración del programa y actualizar si es necesario. Las actualizaciones incluyen nuevas funcionalidades y mejoras de seguridad que pueden facilitar el proceso de compartir pantalla.
Configuraciones iniciales en Windows y Mac
En Windows:- Descarga e instala la última versión de Zoom desde la web oficial.- Verifica que los permisos de la aplicación estén configurados correctamente para permitir la captura de pantalla.
En Mac:- Descarga la última versión de Zoom.- Accede a 'Preferencias del Sistema' > 'Seguridad y Privacidad' > 'Privacidad' y permite que Zoom grabe la pantalla.
Verificación de permisos en el sistema operativo
Independientemente de tu sistema operativo, es crucial asegurarte de que Zoom tenga los permisos adecuados para acceder y grabar tu pantalla. Esto evita interrupciones y problemas durante la reunión.
Pasos para compartir pantalla en Zoom
Ahora que hemos configurado la aplicación, vamos a ver cómo compartir pantalla paso a paso.
Iniciar sesión en Zoom y unirse a una reunión
- Abre Zoom y accede con tus credenciales.
- Únete a una reunión o inicia una nueva desde tu cuenta.
Selección del icono de compartir pantalla
- Durante la reunión, encontrarás una barra de herramientas en la parte inferior de la pantalla.
- Haz clic en el icono de 'Compartir pantalla', representado por una flecha verde.
Elegir qué parte de la pantalla compartir
- Selecciona la ventana específica o el escritorio completo que deseas compartir.
- Haz clic en 'Compartir' para comenzar a mostrar la pantalla seleccionada a todos los participantes de la reunión.
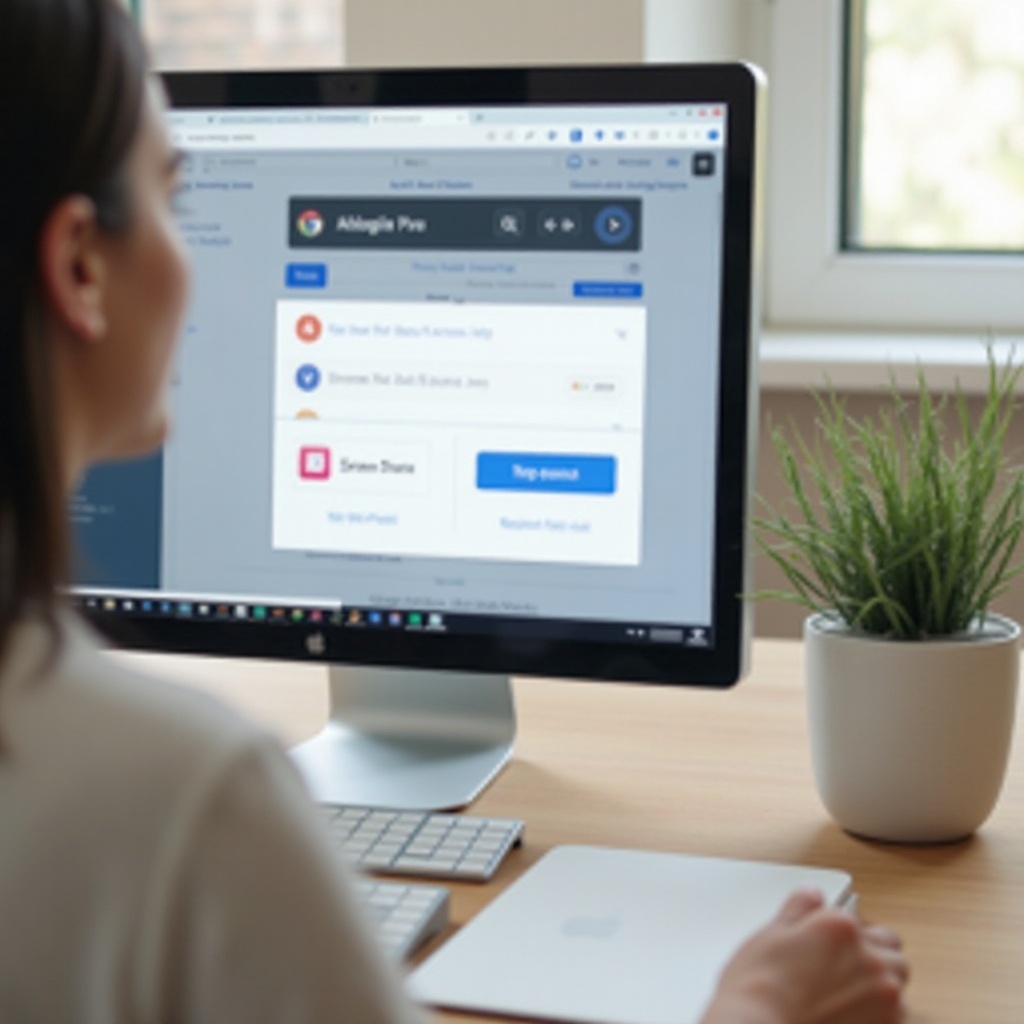
Funciones avanzadas al compartir pantalla
Zoom ofrece varias funcionalidades avanzadas que puedes utilizar para enriquecer tu experiencia al compartir pantalla.
Compartir audio del sistema
Puedes compartir no solo la pantalla, sino también el sonido de tu computadora. Esto es particularmente útil para presentaciones que incluyen multimedia:1. Marca la casilla 'Compartir sonido de la computadora' al seleccionar la pantalla.
Uso de las anotaciones
Zoom permite marcar y dibujar directamente sobre la pantalla compartida. Para usar esta función:1. Una vez compartida la pantalla, selecciona la opción 'Anotación' en la barra de herramientas para acceder a lápices, resaltadores y más.
Modo de presentación de PowerPoint
Si estás usando PowerPoint, el modo de presentación integrado de Zoom es extremadamente útil.1. Abre tu presentación de PowerPoint en modo presentación.2. Comparte solo la ventana de PowerPoint para que los participantes vean exclusivamente las diapositivas.
Optimización y técnicas útiles
Para que la experiencia de compartir pantalla sea más fluida y eficaz, sigue estos consejos.
Uso de atajos de teclado
Aprende y utiliza atajos de teclado para agilizar procesos. Algunos atajos útiles incluyen:- Alt+S (Windows) o Comando+Shift+S (Mac) para compartir pantalla.- Alt+T (Windows) o Comando+Shift+T (Mac) para pausar/reanudar la compartición.
Preparación y organización de la pantalla antes de la reunión
- Cierra todas las ventanas irrelevantes para minimizar distracciones.
- Organiza las aplicaciones y documentos que necesitarás.
Consejos para una mejor experiencia del usuario
- Avisa a los participantes cuando vayas a compartir pantalla para que estén preparados.
- Procura tener una conexión a internet estable para evitar cortes.
Solución de problemas comunes
A veces, pueden surgir problemas al compartir pantalla en Zoom. Aquí te mostramos cómo resolver los más frecuentes.
Problemas de permisos en Windows
Si encuentras que Zoom no puede compartir pantalla, revisa los permisos:1. Ve a 'Configuración' > 'Privacidad' > 'Grabación de pantalla'.2. Asegúrate de que Zoom esté permitido para grabar la pantalla.
Conflictos con otras aplicaciones en Mac
Algunas aplicaciones pueden causar conflictos. Para evitarlos:1. Cierra aplicaciones que no estés usando.2. Si el problema persiste, reinicia tu Mac y abre únicamente Zoom.
Problemas de rendimiento en conexiones lentas
El rendimiento puede verse afectado si tu conexión a internet es lenta:- Utiliza una conexión por cable en lugar de Wi-Fi para mayor estabilidad.- Limita el número de dispositivos conectados a la misma red.

Conclusión
Compartir pantalla en Zoom desde la computadora es una herramienta poderosa para mejorar la colaboración en las reuniones. Siguiendo estos pasos y consejos, podrás realizar presentaciones y sesiones de tutoría de manera efectiva y sin complicaciones.
Preguntas frecuentes
¿Puedo compartir pantalla en Zoom sin ser anfitrión?
Sí, el anfitrión puede otorgar permisos a cualquier participante para compartir su pantalla.
¿Qué hacer si Zoom no me deja compartir pantalla en mi Mac?
Revisa los permisos en 'Preferencias del Sistema' > 'Seguridad y Privacidad' > 'Privacidad' y asegúrate de que Zoom tenga acceso para grabar la pantalla.
¿Cómo puedo compartir pantalla sin compartir el audio?
Simplemente no selecciones la opción 'Compartir sonido de la computadora' cuando elijas la pantalla que deseas compartir.