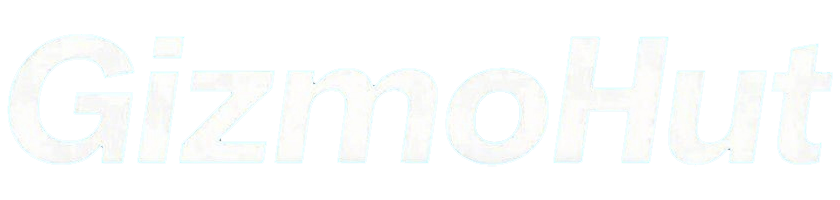Cómo Recuperar Archivos de Word Cuando se Apaga la Computadora
2024-12-26 13:25:47
Introducción
La mayoría de nosotros hemos experimentado esa sensación de pánico cuando, de repente, la computadora se apaga y nos damos cuenta de que no habíamos guardado el archivo de Word en el que estábamos trabajando. Afortunadamente, hay varios métodos eficaces para recuperar estos documentos. Este artículo te guiará a través de diferentes técnicas para recuperar tus archivos de Word y te proporcionará consejos útiles para evitar la pérdida de datos en el futuro.

¿Qué Sucede con los Archivos Cuando se Apaga la Computadora Inesperadamente?
Cuando la computadora se apaga inesperadamente, los archivos que no se han guardado pueden perderse. Word, sin embargo, tiene medidas incorporadas como el auto guardado y la recuperación automática que pueden ayudarte a recuperar tu trabajo.
Al comprender qué sucede con tus archivos durante un apagón, puedes tomar las medidas adecuadas para recuperarlos. Microsoft Word guarda automáticamente una versión de tus documentos en determinados intervalos, lo que puede ser tu salvación en estas situaciones.
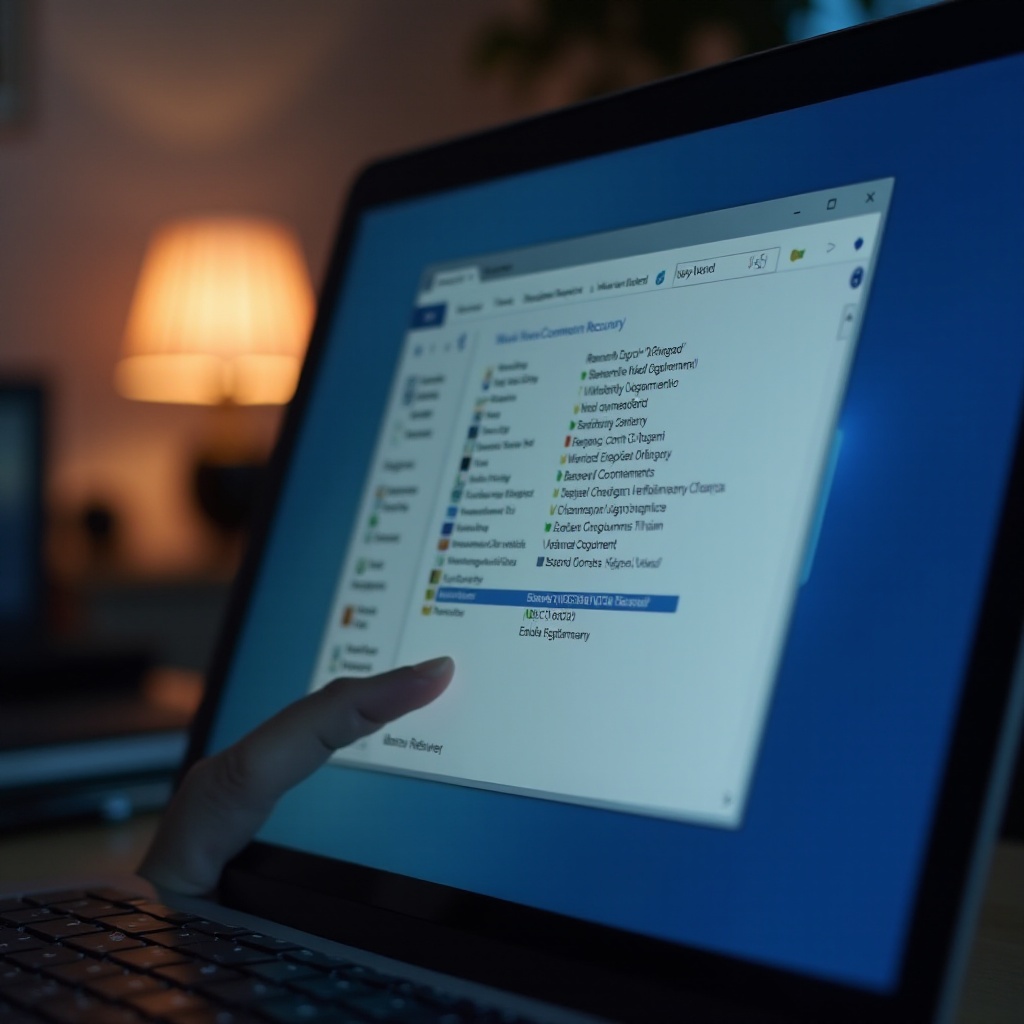
Métodos de Recuperación Automática en Word
Los métodos de recuperación automática en Word son las primeras opciones que debes considerar.
Uso de la Función de AutoRecuperación
Microsoft Word tiene una función llamada AutoRecuperación que guarda automáticamente una copia de tu documento en intervalos regulares. Para utilizar esta función:
- Abre Microsoft Word.
- Haz clic en 'Archivo' y luego en 'Abrir'.
- Selecciona 'Recientes' y busca en la lista de documentos recuperados.
Accediendo a Documentos No Guardados
Word también guarda versiones no guardadas de tus documentos, que se pueden recuperar de la siguiente manera:
- Ve a 'Archivo' y selecciona 'Información'.
- Haz clic en 'Administrar Documentos' y luego en 'Recuperar documentos no guardados'.
- Aparecerá una lista de documentos no guardados. Selecciona el documento que estás buscando y haz clic en 'Abrir'.
Estos métodos suelen ser suficientes para recuperar tus archivos de Word en la mayoría de los casos, pero ¿qué pasa si los métodos anteriores no funcionan?
Exploración en Archivos Temporales y Carpeta AppData
Si las opciones de recuperación automática no resuelven el problema, el siguiente paso es buscar en los archivos temporales y en la carpeta AppData de tu computadora.
Localizando Archivos Temporales en Windows
Los archivos temporales pueden contener copias de tus documentos de Word. Para encontrarlos:
- Abre el Explorador de Archivos.
- Ve a la ruta C:Usuarios{TuNombreDeUsuario}AppDataLocalTemp.
- Busca archivos con la extensión '.tmp' que coincidan con los tiempos en que estabas trabajando en tu documento de Word.
Recuperación desde Carpeta AppData
La carpeta AppData también puede contener versiones guardadas automáticamente de tus documentos. Puedes acceder a ella de la siguiente manera:
- Presiona Windows + R para abrir el cuadro de diálogo Ejecutar.
- Escribe '%appdata%' y presiona Enter.
- Navega a MicrosoftWord y busca archivos recientes o temporales.
Recuperación con Software Especializado
Si los métodos internos de Word y las búsquedas manuales no han ayudado, es momento de recurrir a software especializado en recuperación de datos.
Programas Recomendados
Aquí tienes algunos programas de recuperación de datos confiables:
- Recuva
- EaseUS Data Recovery Wizard
- Disk Drill
Cómo Utilizar Recuva
Recuva es una herramienta potente para recuperar archivos de Word. Para utilizarla:
- Descarga e instala Recuva en tu computadora.
- Ejecuta el programa y selecciona el tipo de archivo que deseas recuperar (documentos).
- Sigue las instrucciones en pantalla para localizar y recuperar tus archivos.

Consejos para Prevenir la Pérdida de Datos
Prevenir la pérdida de datos en el futuro es igual de importante que saber cómo recuperarlos. Aquí algunos consejos prácticos:
Configuración del AutoGuardado
Configurar el auto guardado en Word te ayudará a proteger tus documentos:
- Abre Microsoft Word.
- Ve a Archivo > Opciones > Guardar.
- Activa la opción 'Guardar información de autorrecuperación cada X minutos' y establece el intervalo que prefieras.
Realización de Copias de Seguridad
Crear copias de seguridad es una práctica esencial. Aquí algunos métodos:
- Utiliza servicios de almacenamiento en la nube como Google Drive o OneDrive.
- Usa un disco duro externo para copias de seguridad regulares.
- Configura la copia de seguridad automática en tu sistema operativo.
Conclusión
Perder archivos de Word debido a un apagón de computadora puede ser estresante, pero con las herramientas y técnicas correctas, puedes recuperar tus documentos con éxito. Asegúrate de usar las funciones de auto guardado y autorrecuperación de Word, y considera la posibilidad de emplear software de recuperación de datos. Además, adoptar buenas prácticas de respaldo puede evitar que experimentes la misma situación en el futuro.
Preguntas frecuentes
¿Qué hacer si no puedo recuperar el archivo usando los métodos mencionados?
Si no puedes recuperar el archivo usando los métodos mencionados, puedes intentar utilizar otros programas de recuperación de datos o consultar a un profesional en recuperación de datos.
¿Es seguro utilizar software de recuperación de datos?
Sí, es seguro utilizar software de recuperación de datos siempre y cuando descargues programas confiables y los utilices siguiendo las instrucciones adecuadas.
¿Cómo puedo evitar perder archivos en el futuro?
Para evitar perder archivos en el futuro, asegúrate de activar las opciones de auto guardado en Word, realizar copias de seguridad regulares y almacenar tus documentos importantes en la nube.