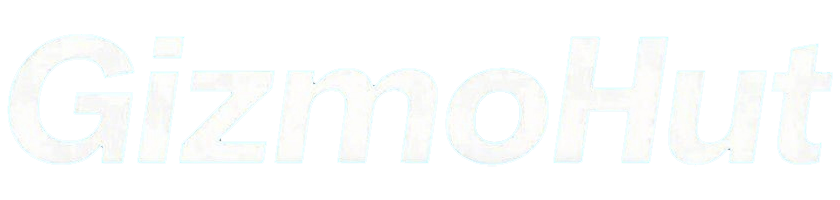Cómo Cambiar el Tiempo de Bloqueo de Pantalla PC
2025-02-27 09:19:54
Introducción
Tener un control adecuado del tiempo de bloqueo de pantalla en tu PC es esencial para mejorar la seguridad y la eficiencia. Ajustar el tiempo de bloqueo según tus necesidades puede ayudarte a proteger tu información personal y profesional, evitar el acceso no autorizado y mantener tu productividad. En este artículo, exploraremos cómo cambiar el tiempo de bloqueo en diferentes versiones de Windows y las herramientas disponibles para configuraciones avanzadas.

Cambiar el Tiempo de Bloqueo en Windows 10
Windows 10 es una de las versiones más populares y muchos usuarios necesitan saber cómo ajustar el tiempo de bloqueo de pantalla. Aquí tienes una guía paso a paso para realizar esta configuración.
Accediendo a la Configuración de Pantalla
- Haz clic en el botón de Inicio y selecciona 'Configuración' (el ícono de la rueda dentada).
- Ve a 'Sistema' y luego a 'Arranque/apagado y suspensión'.
Ajustar el Tiempo de Bloqueo
- Dentro de 'Arranque/apagado y suspensión', busca la sección 'Pantalla'.
- Aquí podrás ver las opciones 'Apagar la pantalla después de' y 'Suspender el equipo después de'.
- Ajusta el tiempo en cada opción según tu preferencia, eligiendo entre diferentes intervalos de tiempo.
Guardar los Cambios
- Después de ajustar el tiempo de manera adecuada, asegúrate de cerrar la ventana de Configuración para guardar los cambios automáticamente.
- Revisa que la pantalla se bloquee según el tiempo configurado para asegurar que los ajustes se realizaron correctamente.
Los usuarios que han actualizado a Windows 11 encontrarán una interfaz ligeramente diferente, aunque el proceso es muy similar. ¡Veamos los pasos para Windows 11!
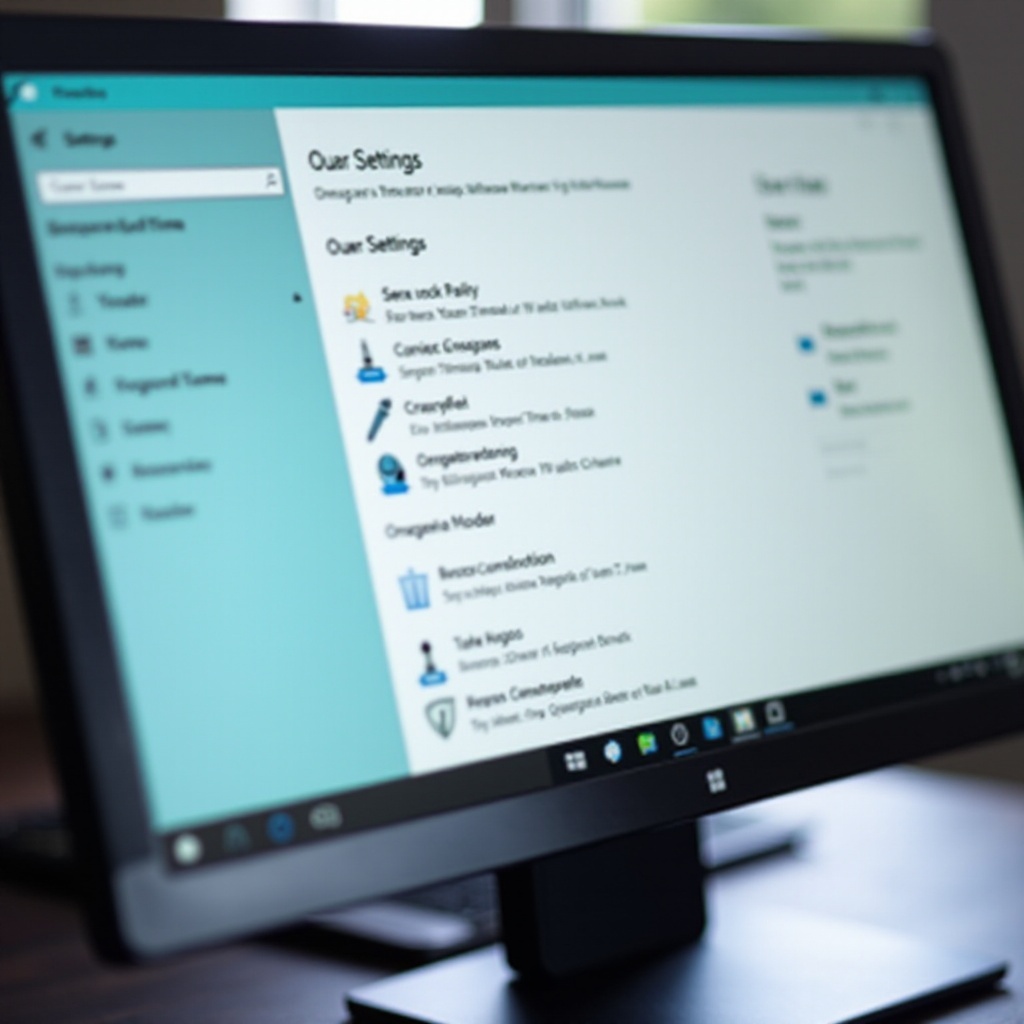
Cambiar el Tiempo de Bloqueo en Windows 11
Windows 11 ha introducido varios cambios en la interfaz de usuario, pero mantener la seguridad y la personalización sigue siendo sencillo con estos pasos.
Navegación por la Nueva Interfaz
- Haz clic en el nuevo botón de Inicio y selecciona 'Configuración'.
- Dirígete a 'Sistema' desde el menú de la izquierda.
Pasos para Modificar el Tiempo de Bloqueo
- Dentro de 'Sistema', selecciona 'Energía y batería'.
- En la sección 'Pantalla y suspensión', encontrarás las opciones para 'Apagar la pantalla' y 'Suspender'.
- Ajusta los tiempos según tus preferencias.
Confirmar los Ajustes
- Asegúrate de salir de la Configuración y verifica los nuevos tiempos de bloqueo.
- Si tu PC sigue funcionando correctamente y se bloquea en el intervalo correcto, tus cambios han quedado confirmados.
Para aquellos que aún usan versiones anteriores de Windows, también cubriremos los pasos para ajustar el tiempo de bloqueo en Windows 7 y Windows 8.
Configuración en Windows 7 y Windows 8
Las versiones anteriores de Windows también permiten la personalización del tiempo de bloqueo. Los pasos son ligeramente diferentes pero siguen siendo sencillos.
Diferencias Principales en la Configuración
Windows 7 y Windows 8 tienen menús y términos ligeramente diferentes, pero la configuración del tiempo de bloqueo sigue estando disponible en el Panel de control.
Ajustar el Tiempo de Bloqueo en Windows 7
- Abre el 'Panel de control' desde el menú Inicio.
- Selecciona 'Opciones de energía'.
- Haz clic en 'Cambiar configuración del plan' junto al plan de energía seleccionado.
- Ajusta los valores en 'Apagar la pantalla' y 'Poner el equipo en estado de suspensión'.
Ajustar el Tiempo de Bloqueo en Windows 8
- Accede al 'Panel de control'.
- Selecciona 'Sistema y seguridad' y luego 'Opciones de energía'.
- Haz clic en 'Cambiar configuración del plan' y ajusta 'Apagar la pantalla' y 'Suspender el equipo' según tus preferencias.
Para personalizaciones más detalladas, existen herramientas de terceros que pueden ofrecer ajustes más avanzados y específicos.
Herramientas de Terceros para Configuraciones Avanzadas
Si necesitas configuraciones más específicas o avanzadas, considera usar herramientas de terceros diseñadas para gestionar el tiempo de bloqueo y otros ajustes de energía de tu PC.
Introducción a las Herramientas de Terceros
Existen varios programas diseñados para ayudarte a ajustar y gestionar el tiempo de bloqueo y otras configuraciones de energía de manera más precisa.
Programas Recomendados y Sus Beneficios
- Caffeine: Permite evitar que el PC entre en modo suspensión.
- DontSleep: Ofrece varias opciones para gestionar los tiempos de pantalla y suspensión.
Cómo Utilizar Estas Herramientas
- Descarga e instala la herramienta de tu elección.
- Sigue las instrucciones del programa para ajustar el tiempo de bloqueo según tus necesidades.
- Configura y almacena los cambios asegurándote de que la herramienta esté siempre activa en segundo plano.
Independientemente de qué herramienta uses, es importante encontrar un equilibrio adecuado entre seguridad y comodidad para mejorar tu experiencia con la PC.
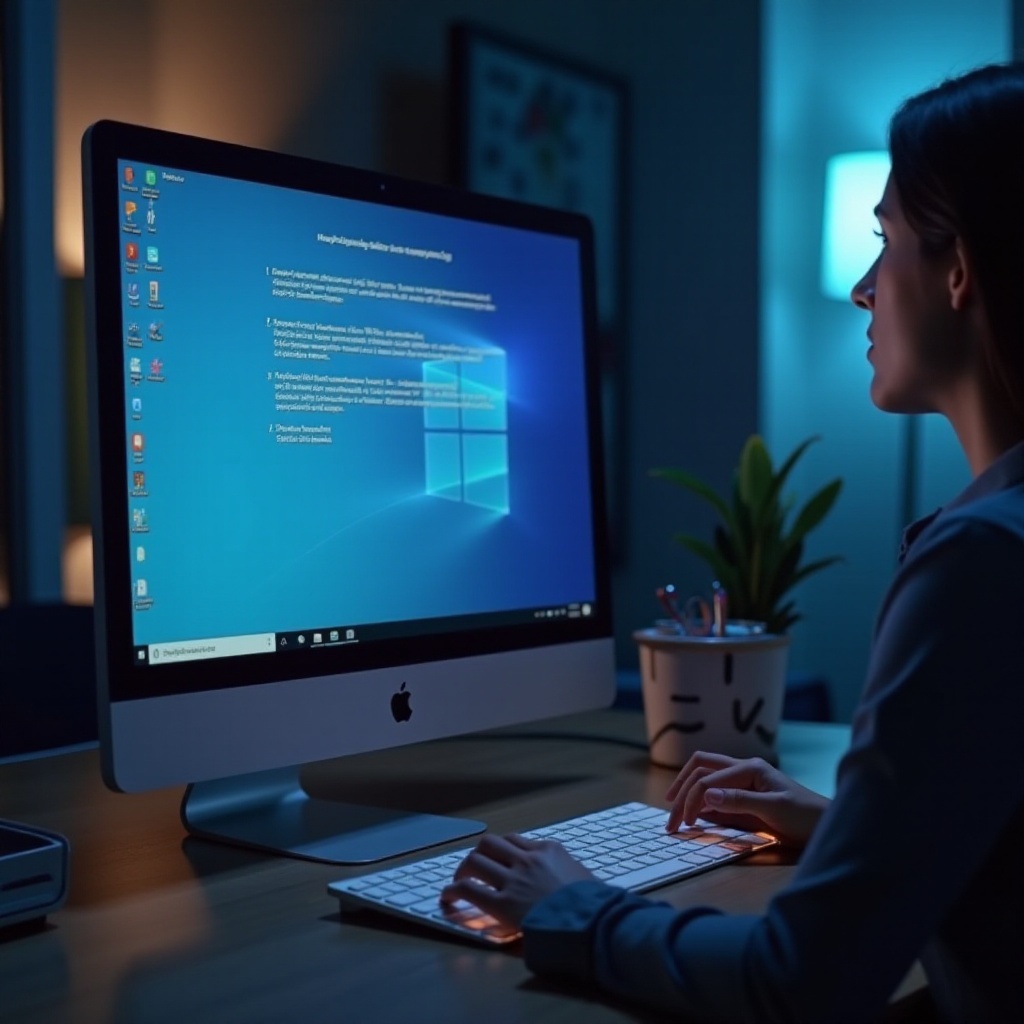
Consejos para una Configuración Óptima
Optimizar el tiempo de bloqueo de pantalla no solo depende de los ajustes técnicos, sino también de entender bien tus necesidades de seguridad y usabilidad.
Consideraciones de Seguridad
- Configura un tiempo de bloqueo corto si trabajas con información sensitiva.
- Utiliza contraseñas fuertes y métodos de desbloqueo seguros para proteger tu PC.
Balance Entre Seguridad y Conveniencia
- Encuentra un equilibrio que te permita mantener la seguridad sin comprometer la conveniencia.
- Ajusta el tiempo de bloqueo a unos pocos minutos si trabajas en lugares públicos o compartes espacio con otros.
Ajustes Personalizados Según el Uso
- Usa diferentes configuraciones para momentos distintos del día (trabajo, ocio, etc.).
- Evalúa tus necesidades periódicamente y ajusta los tiempos según cambios en tu rutina o uso de la PC.
Conclusión
Ajustar el tiempo de bloqueo de pantalla en tu PC es un paso sencillo pero imprescindible para mantener la seguridad y optimizar la productividad. Siguiendo esta guía, puedes realizar los cambios necesarios en diferentes versiones de Windows y aprovechar herramientas avanzadas para configuraciones más específicas. No olvides revisar y ajustar de manera continua tus configuraciones para obtener el mejor rendimiento de tu equipo.
Preguntas frecuentes
¿Cómo afecta el tiempo de bloqueo a la seguridad de mi PC?
Ajustar el tiempo de bloqueo a un intervalo corto puede evitar el acceso no autorizado cuando no estás presente. Es una de las formas más sencillas de proteger tu información personal y profesional.
¿Puedo establecer diferentes tiempos de bloqueo para varios usuarios?
Sí, en Windows es posible establecer configuraciones específicas para diferentes usuarios en el mismo equipo. Cada usuario puede personalizar su propio tiempo de bloqueo, adaptándolo a sus necesidades.
¿Qué hacer si no puedo cambiar el tiempo de bloqueo en mi PC?
Si no puedes cambiar el tiempo de bloqueo, verifica que tienes los permisos de administrador necesarios. Si el problema persiste, puede ser útil consultar con el soporte técnico de Windows o revisar las políticas de grupo si formas parte de una red corporativa.