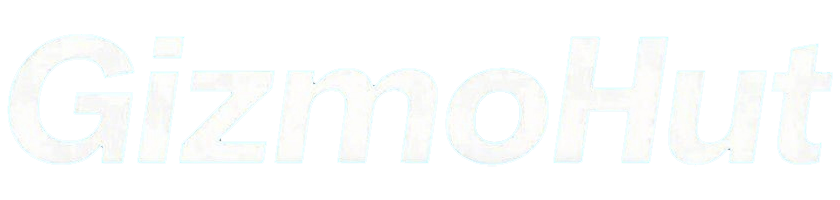Cambiar Pantalla de Ordenador de Vertical a Horizontal: Guía Completa
2024-12-17 10:58:00
Introducción
Cambiar la orientación de la pantalla de tu ordenador de vertical a horizontal puede mejorar significativamente tu experiencia de usuario. Ya sea que utilices tu equipo para trabajar, estudiar, o disfrutar del entretenimiento, la orientación correcta puede hacer una gran diferencia. Este artículo te guiará a través de los pasos necesarios para cambiar la orientación en Windows y macOS. Además, abordaremos los problemas comunes que podrías encontrar y cómo solucionarlos.

Pasos para Cambiar la Orientación en Windows
Modificar la orientación de la pantalla en un sistema Windows es un proceso sencillo si sigues estos pasos:
- Acceder a Configuración
- Haz clic en el botón de inicio en la esquina inferior izquierda de la pantalla.
Selecciona 'Configuración' en el menú desplegable.
Opciones de Pantalla
- En la ventana de Configuración, selecciona 'Sistema'.
Luego, dirígete a la opción 'Pantalla' en el menú del lado izquierdo.
Elige la Orientación Adecuada
- Desplázate hacia abajo hasta encontrar la sección 'Orientación de pantalla'.
Usa el menú desplegable para elegir entre 'Horizontal', 'Vertical', 'Horizontal (invertida)' o 'Vertical (invertida)'. Selecciona 'Horizontal' para cambiar la pantalla de vertical a horizontal.
Aplicar los Cambios
- Haz clic en 'Aplicar'.
- Una ventana emergente te pedirá confirmar el cambio. Selecciona 'Conservar cambios' para guardar la nueva configuración.
Cambiar la orientación de tu pantalla en Windows no solo es rápido, sino que también te permite ajustar tu configuración según tus necesidades. Continuemos con los pasos para cambiar la orientación en macOS.
Cambiar la Orientación en macOS
Si eres usuario de macOS, los pasos para cambiar la orientación de tu pantalla también son fáciles de seguir:
- Acceso a Preferencias del Sistema
- Haz clic en el ícono de Apple en la esquina superior izquierda de la pantalla.
Selecciona 'Preferencias del Sistema' en el menú desplegable.
Modificar la Orientación
- Dentro de las Preferencias del Sistema, haz clic en 'Pantallas'.
- En la ventana de Pantallas, selecciona la pestaña 'Mostrar'.
Mantén presionada la tecla 'Opción' (Alt) y verás aparecer un menú desplegable en el que podrás seleccionar la orientación deseada. Elige 'Horizontal'.
Confirmar los Cambios
- Haz clic en 'Confirmar' para aplicar la nueva configuración.
- Si la pantalla se ajusta correctamente, selecciona 'Conservar'.
Los usuarios de macOS también pueden cambiar la orientación de su pantalla de manera rápida y sencilla, permitiendo una personalización óptima. Ahora, veamos algunos errores comunes y cómo solucionarlos.
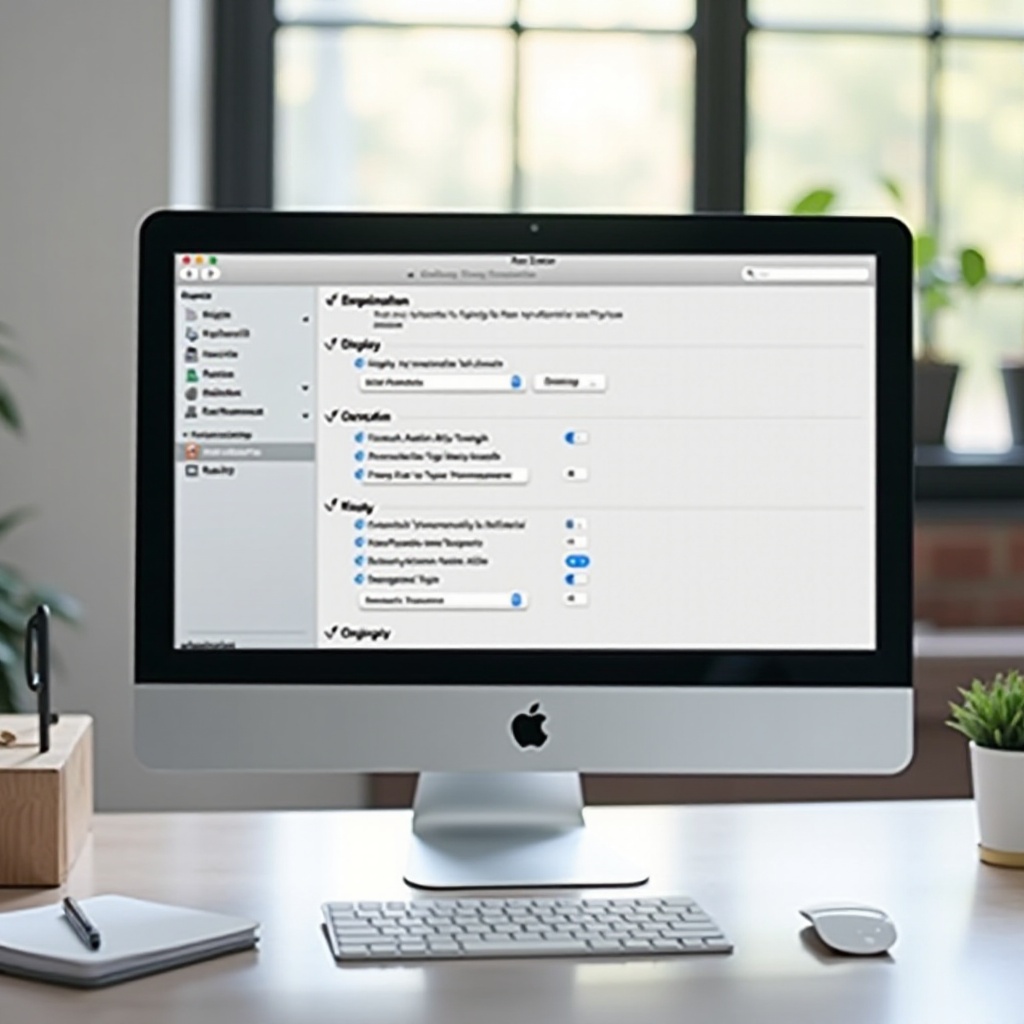
Errores Comunes y Cómo Solucionarlos
A veces, cambiar la orientación de la pantalla no es tan directo como se espera debido a diversos problemas. A continuación, abordamos algunos de los errores más comunes y cómo resolverlos:
- Pantalla negra o sin respuesta
- Si tu pantalla se queda en negro después de cambiar la orientación, espera unos segundos. Normalmente, el sistema revertirá a la configuración anterior automáticamente.
Si el problema persiste, reinicia el ordenador y vuelve a intentar el proceso.
Configuración no guardada correctamente
- Verifica que hayas seleccionado 'Conservar cambios' después de aplicar la nueva orientación.
Asegúrate de tener los controladores de pantalla actualizados. Puedes hacerlo desde el sitio web del fabricante de tu tarjeta gráfica.
Interacción con software o drivers
- Algunas aplicaciones pueden interferir con la configuración de la pantalla. Intenta cerrar todas las aplicaciones antes de realizar el cambio.
- Si usas software de administración de monitores, verifica que esté configurado correctamente.
Solucionar estos problemas comunes te permitirá disfrutar de una pantalla optimizada sin mayores contratiempos. Ahora, exploremos los beneficios de optimizar la orientación de la pantalla.

Beneficios de Optimizar la Orientación de la Pantalla
Alinear correctamente la orientación de tu pantalla puede ofrecer varios beneficios:
- Productividad mejorada: Una pantalla en la orientación correcta reduce la necesidad de escrolear y facilita el acceso a la información visual.
- Ergonomía: Evitarás forzar el cuello y los ojos, reduciendo el riesgo de fatiga visual y problemas posturales.
- Experiencia de usuario mejorada: Adaptar la pantalla a tus necesidades hace que el trabajo, estudio o entretenimiento sean más agradables y eficientes.
Optimizar la orientación de tu pantalla puede tener un impacto significativo en tu comodidad y eficiencia diaria. Concluyamos este artículo resumiendo lo más importante.
Conclusión
Cambiar la orientación de la pantalla de tu ordenador de vertical a horizontal es un proceso sencillo tanto en Windows como en macOS. Siguiendo los pasos descritos, puedes ajustar la configuración de tu pantalla de manera rápida y sin complicaciones. Además, hemos abordado los errores comunes y sus soluciones, así como los beneficios de tener una pantalla optimizada. Esperamos que esta guía te haya sido útil y que disfrutes de una mejor experiencia de usuario con tu pantalla configurada correctamente.
Preguntas frecuentes
¿Es posible cambiar la orientación de cualquier pantalla de ordenador?
Sí, la mayoría de los monitores modernos permiten cambiar la orientación. Sin embargo, es importante verificar las especificaciones del fabricante para asegurarse de que el monitor soporta esta función.
¿Necesito algún software especial para cambiar la orientación de la pantalla en Windows?
No, en la mayoría de casos no es necesario. Windows incluye opciones integradas en la configuración del sistema para cambiar la orientación de la pantalla sin necesidad de software adicional.
¿Por qué mi pantalla sigue mostrando la orientación incorrecta después de aplicar los cambios?
Esto puede deberse a controladores de pantalla desactualizados o a conflictos con otros programas. Asegúrate de que todos los controladores están actualizados y de que no haya software interfiriendo con la configuración de la pantalla. Si el problema persiste, reinicia el ordenador e intenta de nuevo.