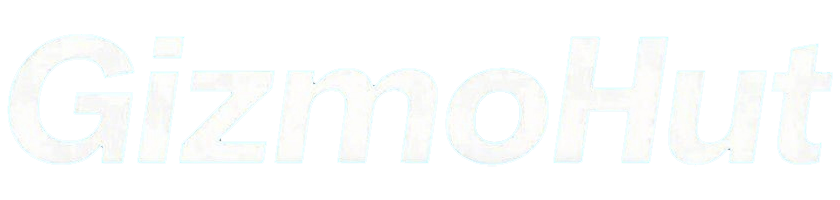Conectar Móvil a TV por HDMI sin MHL: Guía Completa
2025-01-22 09:30:20
Introducción
Conectar tu móvil Android a la TV puede ser una excelente manera de disfrutar tus contenidos favoritos en una pantalla más grande. Sin embargo, no todos los móviles son compatibles con la tecnología MHL (Mobile High-Definition Link) que facilita esta conexión directa. Afortunadamente, existen alternativas para conectar tu móvil a la TV con un cable HDMI sin necesidad de MHL. En esta guía, te enseñaremos cómo hacerlo paso a paso, para que puedas disfrutar de tus aplicaciones, juegos y videos en la comodidad de tu televisor.

Requisitos Previos
Compatibilidad del Móvil y la TV
Antes de comenzar, es importante asegurarte de que tu móvil y tu televisión sean compatibles con las alternativas que vamos a explorar. Revisa si tu móvil tiene un puerto USB-C, que es normalmente el puerto utilizado en la mayoría de los dispositivos Android más recientes. Por otro lado, tu TV debe contar con un puerto HDMI, la entrada estándar en prácticamente todos los televisores modernos.
Equipamiento Necesario
Para conectar tu móvil a la TV sin MHL, necesitarás algunos elementos:- Un cable HDMI.- Un adaptador USB-C a HDMI o una alternativa como un adaptador SlimPort.- Opcionalmente, un Chromecast o dispositivo similar si prefieres una conexión inalámbrica.
Opciones de Conexión sin MHL
Uso de Adaptadores SlimPort
Uno de los métodos más efectivos es a través de un adaptador SlimPort. Estos adaptadores permiten convertir la señal del puerto USB-C a una señal HDMI compatible con la TV. Sigue estos pasos:1. Conecta el adaptador SlimPort al puerto USB-C de tu móvil.2. Conecta un extremo del cable HDMI al adaptador SlimPort.3. Enchufa el otro extremo del cable HDMI al puerto HDMI de tu TV.4. Selecciona la entrada HDMI correcta en tu TV y deberías ver la pantalla de tu móvil reflejada.
Alternativas HDMI-USB-C
Otra opción son los adaptadores USB-C a HDMI más comunes. Estos funcionan de manera similar al adaptador SlimPort:1. Enchufa el adaptador USB-C a HDMI en tu móvil.2. Conecta un cable HDMI del adaptador a la TV.3. Cambia la entrada de tu televisión a la entrada HDMI correcta y verifica la imagen.
Chromecast como Alternativa
Si prefieres una conexión inalámbrica, Chromecast puede ser tu mejor opción:1. Conecta el Chromecast a un puerto HDMI y un puerto USB de tu TV para alimentarlo.2. Configura el Chromecast en tu red Wi-Fi a través de la aplicación Google Home.3. Usa la función 'Duplicar Pantalla' o 'Transmitir Pantalla' de tu móvil para reflejar la pantalla en la TV.Las opciones inalámbricas también te permiten una mayor libertad de movimiento y menos cables a tu alrededor.

Paso a Paso para Conectar tu Móvil a la TV
Preparación del Equipo
Antes de iniciar la conexión, asegúrate de tener todo el equipamiento a mano y de que tu móvil esté suficientemente cargado para evitar interrupciones durante la configuración.
Conexión y Configuración en el Móvil
- Conecta el adaptador correspondiente al puerto USB-C de tu móvil.
- Enlaza el adaptador al cable HDMI.
- Conecta el cable HDMI a la entrada correspondiente de tu televisor.
- Enciende tu televisor y selecciona la fuente HDMI correcta.
Ajustes en la TV
Una vez realizada la conexión física, es posible que necesites ajustar algunas configuraciones en tu TV:- Asegúrate de que la entrada HDMI seleccionada esté activa.- Si no ves la imagen de tu móvil inmediatamente, intenta reiniciar ambos dispositivos.- Ajusta la resolución y el aspecto de pantalla en la configuración de tu móvil para una mejor visualización.
Resolución de Problemas Comunes
Pantalla Negra: Causas y Soluciones
Si al conectar tu móvil a la TV, la pantalla permanece negra:- Verifica que ambos dispositivos estén encendidos y en la entrada correcta.- Revisa que todos los cables estén bien conectados.- Prueba con otro cable HDMI para descartar un mal funcionamiento.
Sincronización de Audio y Video
Puede que experimentes problemas de sincronización entre el audio y el video:- Ajusta las configuraciones de audio de tu móvil y TV para mejorar la sincronización.- Asegúrate de que ninguna aplicación esté causando un retraso.
Imagen Pixelada: Mejora de Calidad
Una imagen pixelada puede ser resultado de una conexión deficiente:- Utiliza cables y adaptadores de alta calidad.- Revisa las configuraciones de resolución en tu móvil y TV para asegurar la mejor calidad de pantalla.
Consejos Adicionales y Optimización
Aplicaciones Recomendadas
Para mejorar tu experiencia, puedes utilizar aplicaciones como Google Home, AllCast, o Video & TV Cast para facilitar la conexión y mejorar la calidad de transmisión.
Ajustes Adicionales para Mejorar la Experiencia
- Ajusta el brillo y contraste de tu TV.
- Utiliza el modo juego para una mejor tasa de respuesta si planeas jugar.
- Mantén ambos dispositivos actualizados para asegurar compatibilidad con la última tecnología.

Conclusión
Conectar tu móvil a la TV por HDMI sin MHL no tiene por qué ser complicado. Utilizando adaptadores adecuados o dispositivos inalámbricos como Chromecast, puedes disfrutar de tus contenidos favoritos en la comodidad de una pantalla más grande. Sigue esta guía paso a paso y resuelve cualquier problema común para una experiencia de visualización óptima.
Preguntas frecuentes
¿Qué hago si mi móvil no tiene MHL?
Puedes usar adaptadores USB-C a HDMI o dispositivos inalámbricos como Chromecast para conectar tu móvil a la TV.
¿Es mejor un adaptador SlimPort o un HDMI-USB-C?
Ambos son efectivos. La elección depende de tu dispositivo y de tus necesidades específicas. SlimPort es más común en algunos móviles, mientras que HDMI-USB-C es más universal.
¿Puedo usar un Chromecast si mi TV no tiene HDMI?
No, Chromecast requiere un puerto HDMI. Si tu TV no tiene HDMI, necesitarás un adaptador de HDMI a AV o considerar la actualización de tu TV.